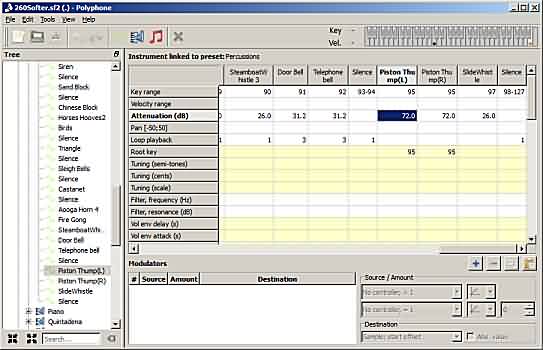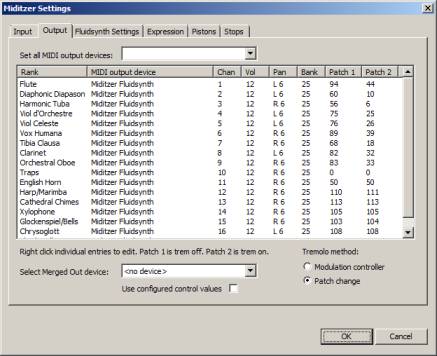 Output Tab Output Tab
The first thing to get clear — he says with
ill-advised smirky omniscience — is Miditzer
has no control over its audio output destination. That is,
if you
connect
one of the many available USB
audio
gadgets to your
computer, you cannot
tell Miditzer to emit its beautiful music through it; or through an “ASIO”
driver. ... With Windows
utilities/tricks, audio including Miditzer’s
can be sent out through a USB audio gadget — at least, that’s
what I do —
but it’s still regular latency-impaired
Windows
audio.
And indeed, as the column on the
upper left of the output tab says, it’s all about the “MIDI
output device”. And when I clicked the arrow on the “Select
Merged Out device”
below it
showed various MIDI
devices in my system. Now that I have spelunked the distant
worlds
of the virtual organs, I can report that FluidSynth
(which Miditzer
uses
to make beautiful music) gets its orders via
MIDI or something like it, and apparently this “output” screen
sends it there by default, as shown in the “MIDI output device”
column for all the voices![[26]](twentysix.png) ..... .....
Then there’re the “Tremolo
method: / Modulation
controller / Patch change”
check boxes: the Miditzer we know and love makes sound via Fluidsynth,
but in the dark ages (2005?) it
used one or, frighteningly, two or more
soundblaster cards or something. Which
gadgets could do tremolo on some kind of MIDI command. So in those
halcyon
days, you’d change the “MIDI output device” to
a
soundblaster
card or two, and then etc. ... In our modern era, checking “modulation
controller” seems to just turn-off tremolo....
Volume
But
Lo! Here’s a thing; I can right-click the “Vol” column
and change individual
voice volumes!
How handy! ... The “Pan” position
is adjustable too. ... And apparently kung-foo Miditzer Masters
edit
the patch numbers
and who knows what else....
 Mitzhack:
Dangerous Software Mitzhack:
Dangerous Software 
While
foolishly tinkering with the output screen, I decided I wanted to
be able to adjust the relative volume of the various ranks so, for
instance, the drums — and the all-important toy counter “gong”
— were loud
compared to
all the other voices, and laboriously lowering
all the
other
“VOL”
settings one by one
just to experiment was so annoying, and the opportunity to create
dangerous software so tempting, that I wrote Mitzhack
which will undoubtedly destroy your home and environs in a giant fiery
ball of flame and gas if you are so foolish as to download it from here,
including exciting obsolete Borland Builder 5 C--
source. When run without
arguments it says
mitzhack
mutilate
Miditzer260.xml
Nov 22 2012
mitzhack
inifile.ini
where inifile'd be like
[mitz]
miditzer=miditzer260SP
xml=c:\pgmjunk\Miditzer Style 260SP\Miditzer260.xml
[volume]
else=6
;the default
traps=16
;make gong,
drums loud.
etc. -d debug: *don't* mutilate file but
leave evidence.
-r spew mitz/rank info to screen.
and
if that’s not instantly clear, you’re normal and you shouldn’t
download it. (Actually it says more these days, describing the
[pan] and [soundfont] menaces, but you’ll have to get the thing to
see
it all.)
In the event, on my dubious equipment
setting everything to the lowest “VOL” (“else=1”)
except
the traps and some bells set to “16” seemed to work OK! Which
I didn’t
expect; apparently there’s enough gain or something to make-up for
the average lower level without noticeable noise increase. ... I may
well
alter
this
strategy, changing the “1” to a “4”, say, but that’s
the point
of mitzhack: I can do
that without
all that tedious
right-clicking. ... And after I did that, I turned-off the piston
sound which got quite loud — until I made it softer....
And to round-out my volume ignorance accomplishments, I
idiotically
ignored the “Master Gain” setting (below)
until I noticed it after a year or two. Sun
3/10/24 6:08 pm. And in the dangerous future, where I am now, I’m
not
sure it works quite right anymore — classic software rot. ...
Investigations are ongoing.
 Fluidsynth
Settings Tab Fluidsynth
Settings Tab
“Fluidsynth”
is the marvelous program Miditzer uses to make sound; they got together
in the mists of antiquity somewhere around 2008?; before that you’d’ve
had to deal with plug-in sound cards and vastly
more
technical mumbo-jumbo....
Polyphony
I was wildly palm-glissandoing on the lower manual, and
the chord
I was holding on the swell was losing
notes!
... Bad
Miditzer! ... This was
on the grand 260SP
model which has more
voices than the 216, but whose “Polyphony” is still set to
256;
so I
changed it to 512 which might be overkill — well it
wasn’t, since a year or so later I was misplacing notes
again after
turning on a few more couplers, so I upped it to 768. ... Incidentally,
in
hex these
are magic numbers —
100H, 200H, 300H — which I am
attached-to
from my real-programmer
days, and I don’t want to find-out how Miditzer/Fluidsynth feels
about things
in
the middle. ... I suppose I could go crazy someday and try
half-measures like 280H aka 640 decimal. ... So increasing the number
probably
increases the dreaded latency....
Number
of Buffers and Latency
Good grief! Apparently reducing the “Number of buffers”
ameliorates
the fearsome Miditzer latency!
And/or increases
occasional burbles. ...
I found it in a post
in the Mists
of Miditzer.
... I set
my 260SP
to “5” without bad things; “4” made notes
burble. Which is probably related to how “hot” your PC
is, but practically any recent machine is spiffier than where Miditzer
spent its natal years, so give it a try! ... All
was good for a few weeks, but very occasionally a treacherous burble
would sneak in, when it was weak and tired in the dark evenings, so
I’ve set it back to a respectable 6, where it seems to have been
OK for months....
And here
actual Fluidsynth
docs
say more-or-less (of the parameters which Miditzer presumably sets from
its Fluidsynth screen):
AudioPeriods:
integer; the number of the audio buffers used by the driver. This
number of buffers, multiplied by the buffer size ... determines the
maximum
latency of the audio
driver.
(Or something like that.) That is, the “buffer size” setting
is apparently just
arithmetic
and
probably irrelevant.
... And these docs might be at fluidsynth.flyx.org,
which looks pretty useful, at least for the Fluidsynth mumbo-jumbo
connoisseur....
Fluidsynth
latency is presumably in addition
to whatever Windows imposes, at least without an ASIO
driver which Miditzer can’t do. ... I
gather Fluidsynth may have moved on in that, and maybe someday
Miditzer will too! ... I suppose I could go all Mr. Science and do some
kind of actual latency measurements....
Reverberation!
There is
something crucially useful here, ’though: the “Reverberation”
and “Chorus”
settings on the “Fluidsynth” tab. Which you probably want to
check to
“On”. The Miditzer reverb flavor seems a little cheesy, and
for
that and other reasons I eventually got an external
reverb,
but the built-in here is far
better than nothing. ... The chorus adds a little phony realism to the
sound at low settings...
Master
Gain!
And then there’s this obscure little setting back on the
left
of the screen in the middle. ...
I
started
miditzing around February 2012, and it wasn’t until 7/12/14 that
I noticed the “Master Gain” control. ... In the interval
I’ve
had
my
troubles with
signal-to-noise ratios, installing clouds of HD400s
and uninstalling
a perfectly harmless EQ,
but in all that time somehow I never considered
the likeliest way to get more
signal
and less noise, which is, turn
up the signal! ... Only when this ravishing insight
occurred to me one dark and stormy night did I go look for it — and
found it right there on the Fluidsynth tab! ... As my mother used to
say,
if
it was a snake it would’ve bit me....
The default setting is 20, which is
presumably almost certain
to not cause trouble, but is not necessarily optimal. When the
dust cleared — after the usual total system crash that seems to stalk
me whenever the machine senses weakness — I had set it to 90
which was an immense
improvement
— when I floor my add-on
volume pedal,
it is no longer accompanied by an army of hiss ’n’ hum! ...
I
don’t
really get anything louder
this way, that’s not the point; the point is to get the output of
Miditzer as high as one can without annoying the audio interface, in my
case my Fast Track Pro,
so that subsequent
system noise will get reduced
when mixer knobs and what-not are turned down....
Setting it to 100
made distorted sounds, so be sure to turn down the computer’s speaker
control or whatever you have the sound
connected-to before
experimentation. The plan here is to turn down the audio while one
adjusts the master gain to as high a level as it’ll get without
distortion, and then
set
subsequent audio debris to make the mitz loud again
(aka “gain
staging”).  A
Loud Reed A
Loud Reed
I should note that as I make various dubious adjustments to the levels
of mitz stops — like setting the Harmonic Tuba (?) to 14, so
I’d
have a really loud
reed, just
like the beautiful wurly that hangs out
at the SFTOS
— I must
then adjust the Master Gain down,
to 50 in that case, or all is lost ... again. ... But then further
arcane
research suggests the problem might be the PA
speakers’ compression.... ...
And then in the time of the Covid Terror,
the
perennial Dave Wickerham informed
us that the SFTOS
loud reed had been moved to the
back of the room, the better to distract us cowering covid-masked
concert-goers
— and I had
noticed, at a previous concert, that it wasn’t as loud as it
used to be. Of course ’cause it was up in the air ’n’
everything.
... But I will not diminish
my hard-won loud reed ... at least
until I feel like it....
Editing
the Wild Sound
Font
I could edit the “miditzer260.sf2” sound
font
file (or
presumably the
other
Miditzer “SF2”-format files) and then load it using
the
Fluidsynth screen, at the bottom of which is the “Loaded Soundfonts”
box with some buttons
which
I’ve been successfully ignoring for years. But apparently more than
a
single Soundfont can be loaded, and there’s an “offset”
— which
you are
required to specify when you load one and which is indicated in front
of the colon in the box, apparently supporting a mechanism where
“instruments” on multiple soundfonts can be accessed and the
output screen has a
“bank” column and
who
knows? ... Anyway all I wanted to do is tinker with Miles’
existing font, so I use 25. ... And here’re some bullets:
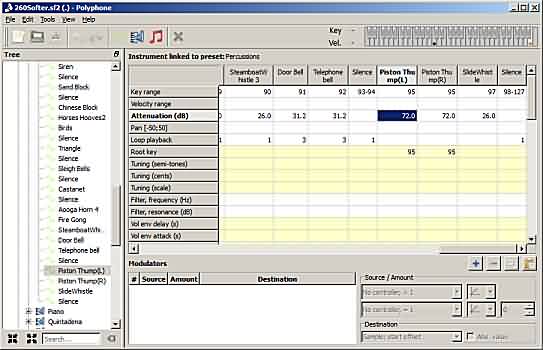 I
used the lovely
free
open-source polyphone
SF2 editor; there’s a donation button at http://polyphone.fr/.
It has an actually useful help, with which I eventually figured-out the
right way
to make a
sample softer. I
used the lovely
free
open-source polyphone
SF2 editor; there’s a donation button at http://polyphone.fr/.
It has an actually useful help, with which I eventually figured-out the
right way
to make a
sample softer.![[24]](twentyfour.png) -
I
copied
my mutilation target from the comes-with-Mitz260 miditzer260.sf2 (from
the Miditzer 260 program directory where it’s installed) to
260Softer.sf2:
I wanted to
make the “piston” sound softer, so it’d fit better with
my beautiful
mitz
hackery schemes.
-
The
Wrong Way: I managed to edit the piston waveforms by
exporting them
into the free Audacity,
and then getting them back somehow into the soundfont. I think I was supposed to import
them with the same
name, so they’d overwrite
the existing samples or something, but I did it with a different
name, and then had to rename something and delete something, but
somehow
it all worked out anyway. Except it was stupid....
-
The
right
way
is to find the piston sounds in the Polyphone “instruments”
“percussion” chart, and adjust the “Attenuation”
from
“blank” to “72”.
Which’ll do for now anyway. Whereupon I saved
260Softer.sf2....
-
I
then copied my 260Softer.sf2 font to the Miditzer260 program
directory.
-
Before
mutilating my Mitz installation, I copied the entire
directory
somewhere. Actually I zipped it, but same idea. Hard drives are
spacious these days, and software is hard....
-
Then
in the glorious Miditzer “Fluidsynth
Settings
Tab” under the “Loaded Soundfonts” heading, I ...
-
Clicked-on “25: Miditzer”.
-
Clicked “Unload”.
-
Clicked
“Load” and selected my 260Softer.sf2 file, entering “25”
for the “Bank
offset” entry because that seemed to work.
- Somewhere in this
process, I
had to set the “Piston
sound note” field to “95”.
This
information is actually available in the Polyphone “instruments”
“percussion” chart “key range”, but I just checked
another installation....
-
And
actually I might’ve had to exit and restart Miditzer, but there was
a
good deal of the fog of software around. Anyway wouldn’t hurt.
And
that’s what she wrote! Everything works perfectly, and now my piston
clonks are soft and discreet and people won’t laugh at me anymore
behind my back....
Bruce Miles’
Samples
While groveling around in there, I can report that
the
estimable Miles’
work is evident and abundant. It was indeed
no walk in the park when he created these things: the
soundfont
details show considerable effort expended to produce the obviously
superior
results — as opposed to the beloved warts
of the authentic sampled-from-real-life Paramount
organs....
|
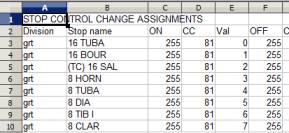 Export/Import
Controls Buttons
Export/Import
Controls Buttons ,
hence the “grt”
reference.) I haven’t actually tried
the import side, but it’s obviously easier to work in a spreadsheet
than right-clicking in the screens, and it probably works!
,
hence the “grt”
reference.) I haven’t actually tried
the import side, but it’s obviously easier to work in a spreadsheet
than right-clicking in the screens, and it probably works! Import/Export
Memory Level
Import/Export
Memory Level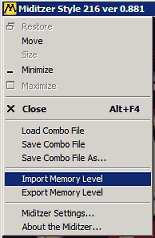 Probably even more fun is the Miditzer
menu “Export Memory Level”
which emits another comma-delimited file representing the current “memory
level”. The
exported file, intriguingly, shows-up quite nicely in LibreOffice calc
as rows
with every stop in the machine, each with columns for every combination
button, depicting on/off/unaltered. ... Looks like fun!
Probably even more fun is the Miditzer
menu “Export Memory Level”
which emits another comma-delimited file representing the current “memory
level”. The
exported file, intriguingly, shows-up quite nicely in LibreOffice calc
as rows
with every stop in the machine, each with columns for every combination
button, depicting on/off/unaltered. ... Looks like fun!